EasyBIB.com.
What is EasyBIB, how do I use EasyBIB, and how do I log in the www.easybib.com website?
Everything you need to know about the free citation portal.
What is EasyBIB?
EasyBIB is a free citation, note-taking and research tool, first released in 2001, which was created to simplify the task of adding a bibliography to academic essays, research papers and dissertations. Initially launched as a service for PC users, EasyBIB has since expanded to include a mobile App.
Through the use of EasyBIB, students, researchers and other writers needing to add a bibliography to their work can do so quickly and easily. The application allows for accurate citations, which follow the MLA Style Manual, APA Style or the Chicago Manual of Style, while cross-platform support is available for Google Docs and Microsoft Word.
How do I Use EasyBIB?
In order to make the best possible use of EasyBIB, you must first visit the homepage and click the ‘Sign Up’ link in the top right hand corner. On the next page, you will need to enter basic information, such as your name, email address and desired password, then click the ‘Sign Up’ button.
Once you have an EasyBIB account, you can make use of the service itself to create citations for books or online sources used in your academic work. To do this, follow the instructions below:
- 1. Go to the EasyBIB homepage ( www.easybib.com ) and select the citation style you wish to generate (MLA, APA, Chicago, etc.) from the options provided along the top.
- 2. From the ‘Source Type’ drop down menu, choose the type of material (book, website, journal, newspaper etc.) you are trying to cite in your writing.
- 3. Enter relevant information into the ‘Source’ box. If you have chosen a book, you can enter the title or the ISBN. If you have selected a website, you can enter the URL. If you are citing a journal, enter the title or DOI number.
- 4. Click the ‘Cite’ button and then find the correct book, article or website on the list that is displayed on the next page. Click on the ‘Cite’ button next to it, review the information and click ‘Continue’.
- 5. On the next page, you will have the option to edit your citation if necessary. Once you are happy, click ‘Continue’ again to generate your citation. You will also have the option of exporting it to Microsoft Word.
How Do I Log In to EasyBIB as a Returning User?
If you have previously signed up for an account, the EasyBIB login process is relatively straight forward. From the homepage, click on the ‘Log In’ button in the top right hand corner. On the next page, enter either the email address or username you signed up with, as well as your password, and click the ‘Login’ button.
It is important to note that your password is case sensitive, so needs to be entered exactly as it was on the sign up form. For this reason, you should ensure your CAPS LOCK is switched off.
The right hand side of the screen, next to the main login form, also provides the option to sign in through various other third-party platforms, including Google, Facebook, Office 365, Yahoo! and AOL.
In the event that you have forgotten your password, you can click the ‘Forgot Password?’ link above the ‘Login’ button. On the next screen, simply enter your email address, click on ‘Send Link’ and you will be emailed a password reset link. Click on this link and you will be able to regain access to your account.
How Do I Log In With My Google Login?
Users also have the option of signing up for EasyBIB via their Google account. In order to do this, click on the ‘Sign Up’ link from the EasyBIB homepage in the usual way. Then, rather than using the standard form, click on the option on the right hand side, which is labelled ‘Sign In with Google’.
On the next page, you will need to enter your Google account credentials, consisting of your Gmail email address and your password for that same service. Remember, this is case sensitive.
High school and college students can use this method to register for the EasyBIB EDU service. In order to do this, once you have signed in through your Google account, you should see your name in the upper right corner of the screen. Click on this and then select ‘Coupon Codes’.
From there, you can click on the option marked ‘Click Here to Upgrade With Your EDU Coupon Code!’ Then enter the coupon code for your school. This is not case sensitive, but the code itself must be entered carefully.
Users who choose to sign up in this way will find the EasyBIB login process extremely simply. From the homepage, click on the ‘Log In’ button in the top right corner and then click ‘Sign In With Google’. From there, simply enter your Google login credentials to gain access to your EasyBIB account.
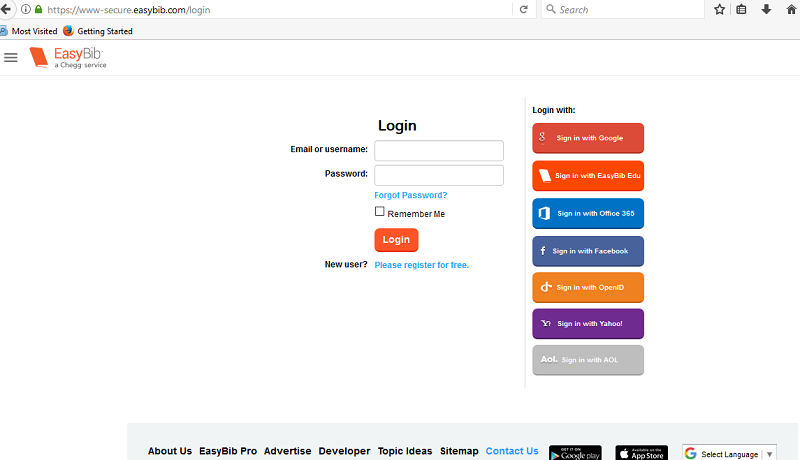
How Can I Sign Up For or Cancel an EasyBIB Pro Subscription?
In addition to the main EasyBIB service and the EasyBIB EDU service, there is also a paid subscription service, which offers a number of additional options and benefits. To sign up for this, log in to your account in the usual way, scroll to the bottom of the page and click on the link labelled ‘EasyBIB Pro’.
Click the ‘Sign Up’ button, or enter your EasyBIB login credentials if promoted, and follow the on-screen instructions. You can choose to pay for the service via credit card or PayPal. All subscriptions begin with a free two-day trial, which can be cancelled for no charge before it expires.
Those who have subscriptions are able to cancel them at any point. EasyBIB Pro users who are paying for their subscription via credit card can go to their account settings. From there, click on ‘Show Your Payment & Service History’, then click on ‘Credit Card’. Finally, click on ‘Cancel Subscription’ and follow the instructions to confirm.
Users who are paying via PayPal are not able to cancel their subscription through the EasyBIB website. Instead, log in to your PayPal account and cancel the payment manually in the usual way. Once the payment has been cancelled, you will no longer be billed and your access to EasyBIB Pro will stop.
Please add comment, complaints or reviews about EasyBIB in the comment secton below.